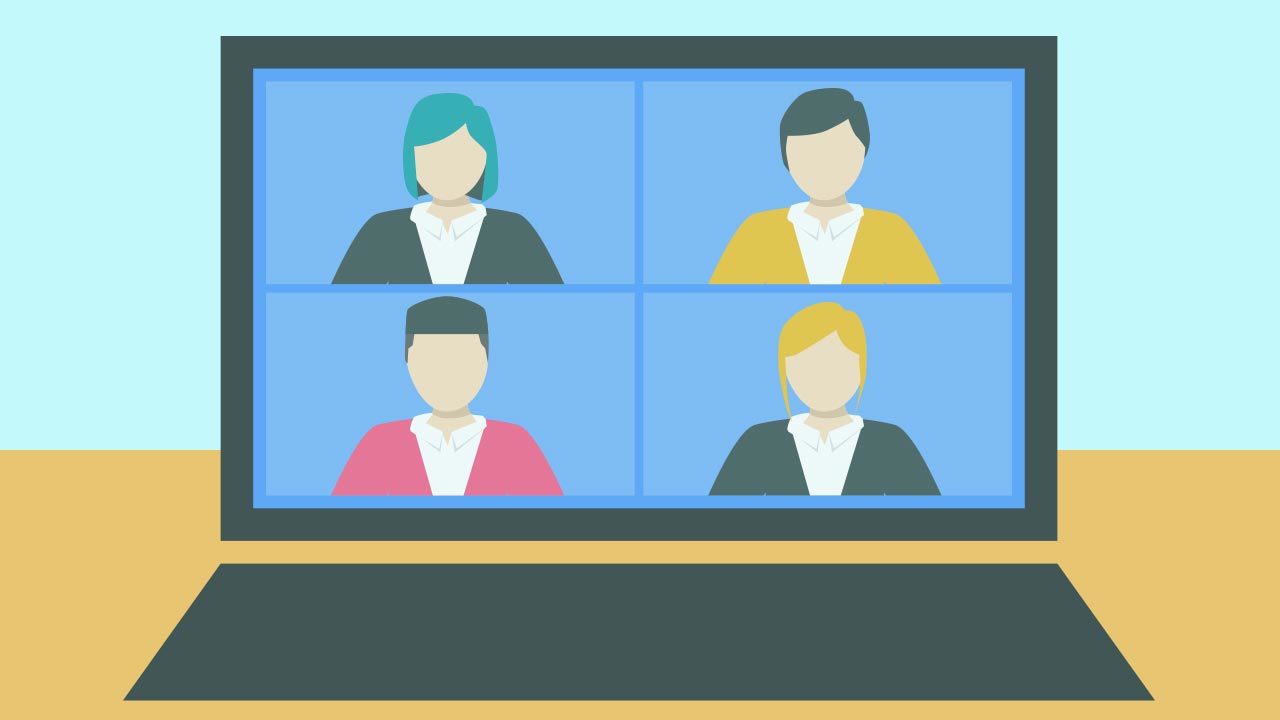
新型コロナウイルス感染拡大を受けて、多くの企業がリモートワークを取り入れるようになりました。リモートワークを行う上で、ウェブミーティングツールは必須となります。しかし、いざウェブミーティングをやろうと思っても、初めての方はなかなかツールの使い方がわからないということもあると思います。なので本日はウェブミーティングツールの中でも、使用されている方の多いzoomの使い方を解説します。
zoomのインストール
まずはzoomを利用するパソコン、タブレット、スマートフォンにインストールする必要があります。
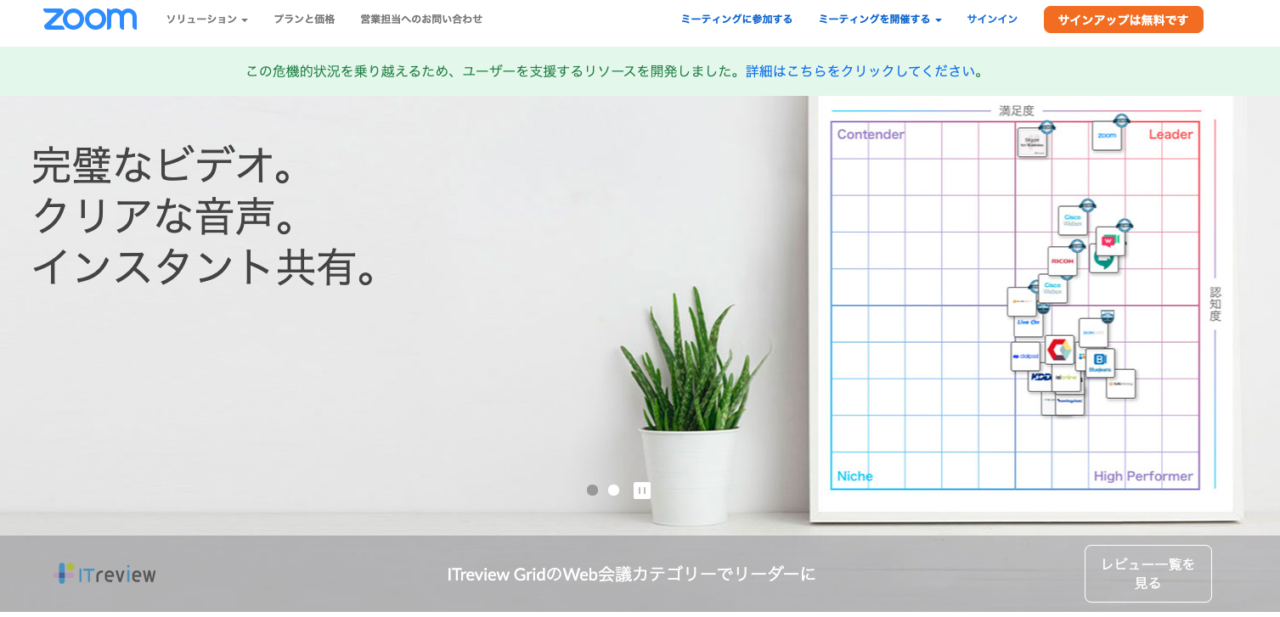
右上のサインアップは無料ですから必要情報等を記入してダウンロードまで進めましょう。
zoomのインストール完了後は、立ち上げを行います。
サインイン
立ち上げを行ったら、登録メールアドレス、パスワードを入力してサインインします。
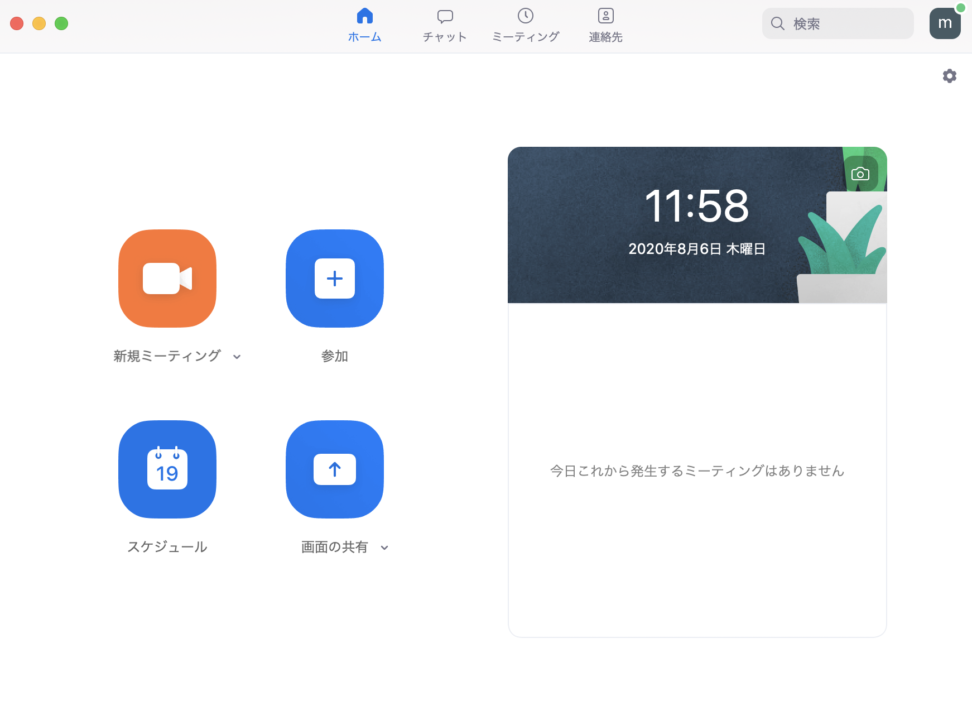
そうすると上記のようなzoomのホーム画面が表示されます。今後zoomを利用するときはこの画面から様々な操作、機能の利用を行っていきます。
ウェブミーティングを主催する
それでは実際にウェブミーティングを開始します。
zoomでウェブミーティングを行う場合は自分でミーティングを主催して、参加者を招待する場合と、別な人が主催したミーティングに参加する2つの場合があります。
まずは自分で主催する際のやり方を説明します。
下記のホーム画面のオレンジ色の新規ミーティングをクリックします。
そうするとウェブ上のミーティングルームが作成されます。
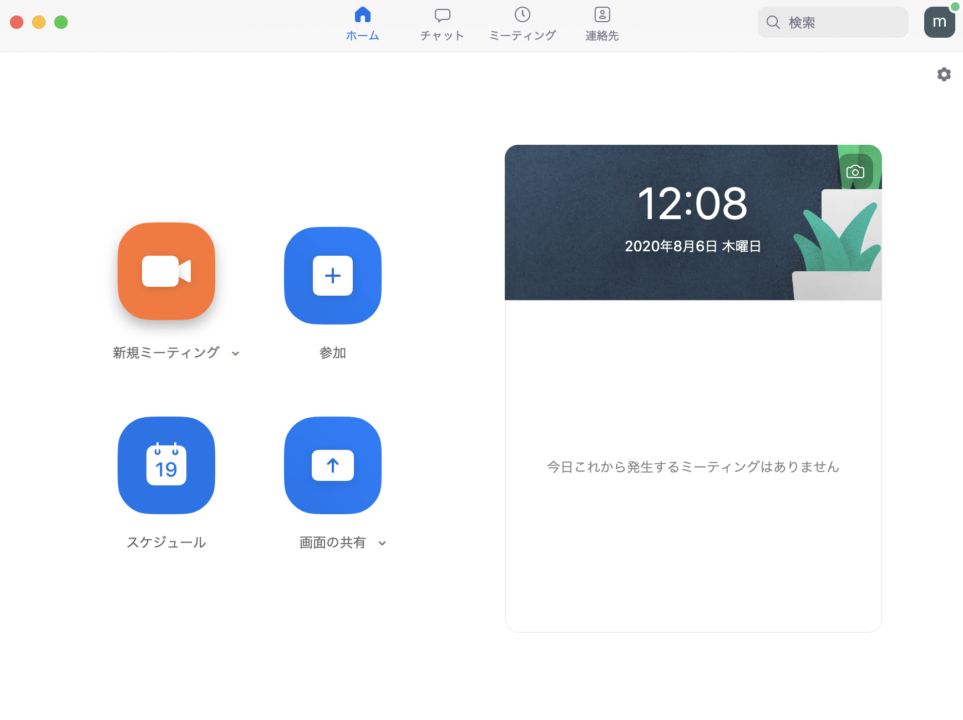
そうすると下記のような画面が表示されます。これでミーティングルームの作成が終わりました。
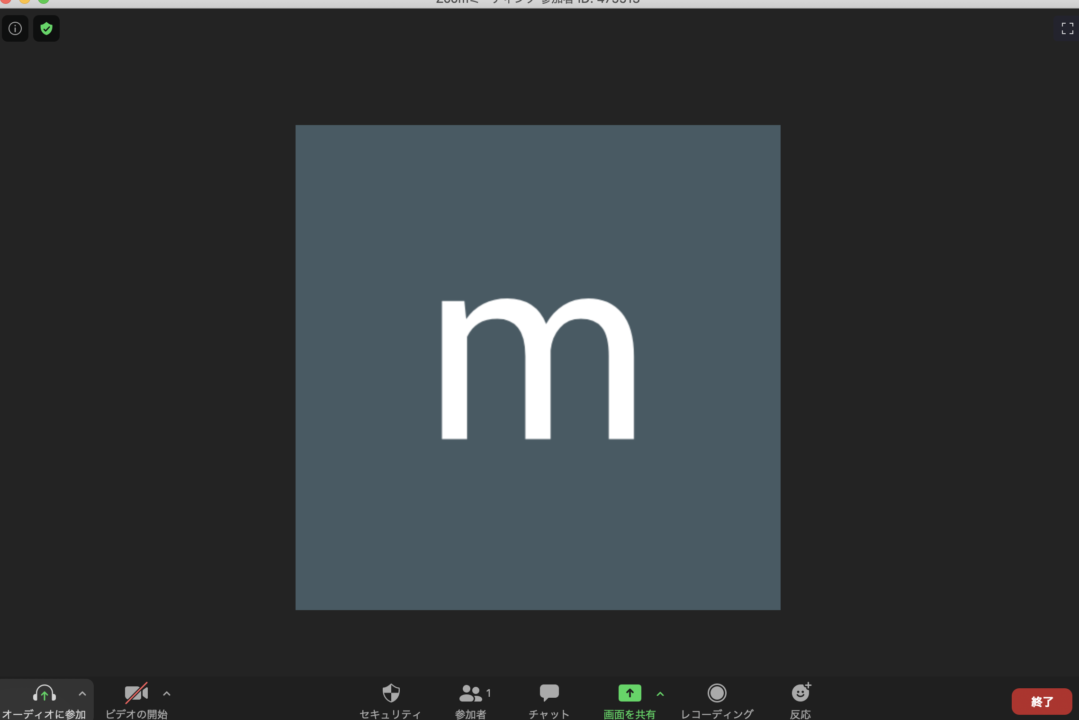
次に書きのような画面でスピーカーやマイクの設定画面が表示されます。ひとまず、コンピューターオーディオに参加するを押すと、スピーカー・マイクが連動されます。
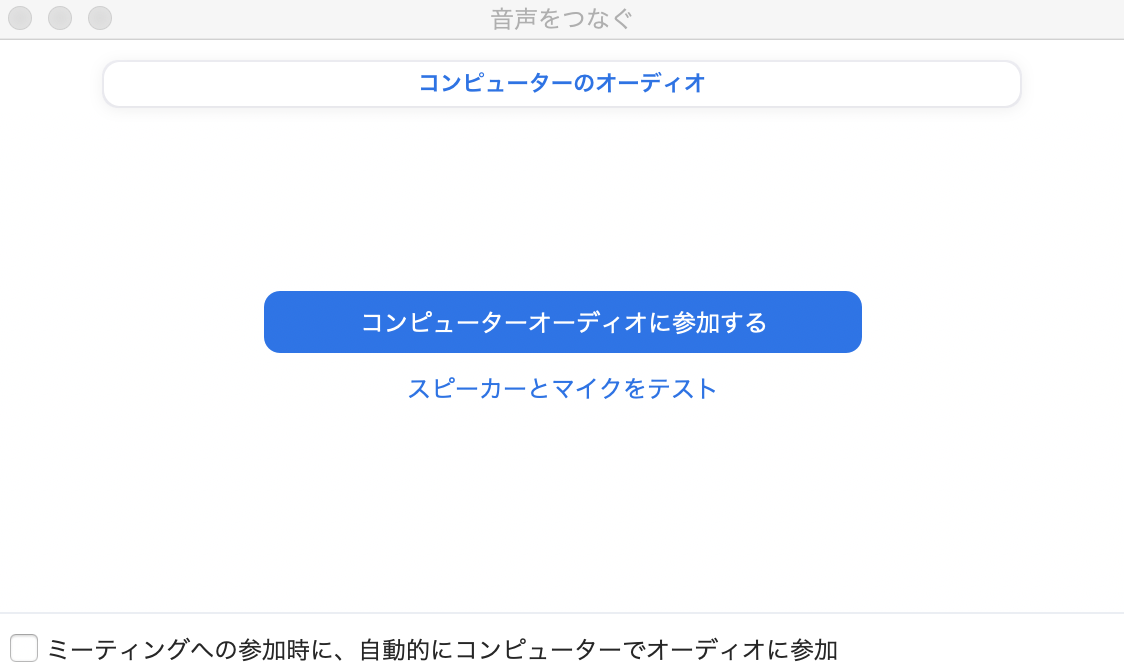
次に、他の参加者を招待します。画面下部の参加者をクリックすると下記のような画面が右に開きますので、さらに、下部の招待をクリックします。
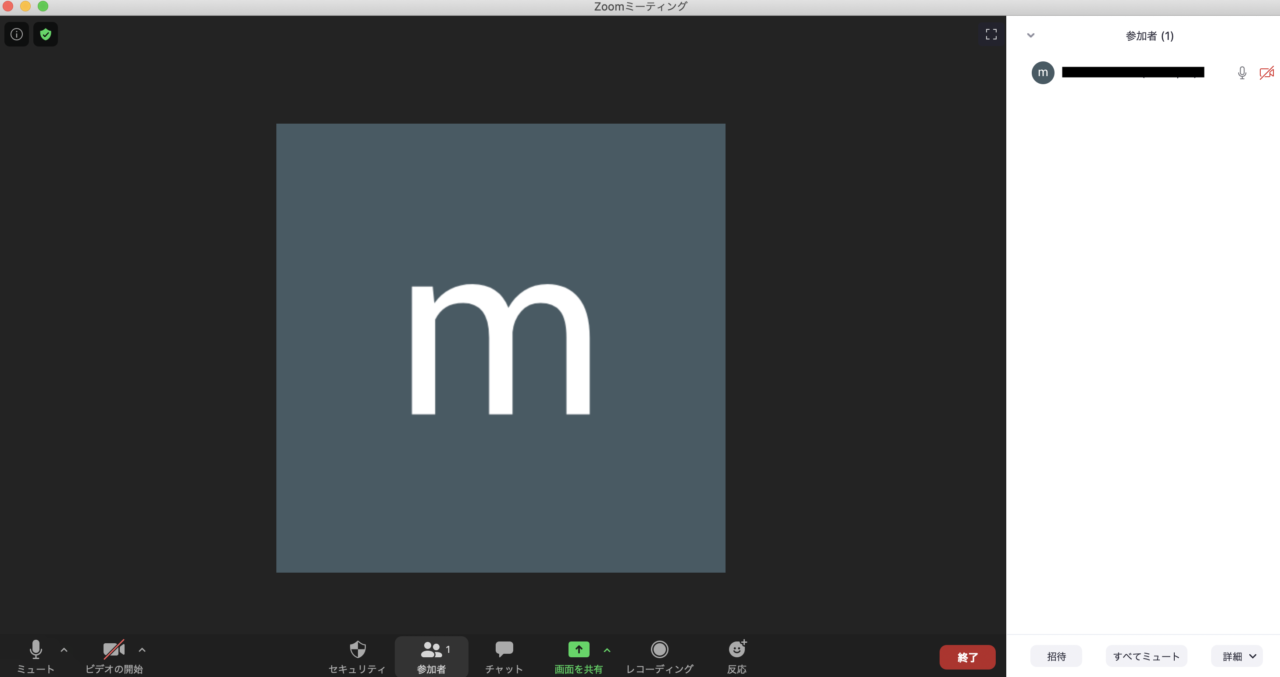
そうすると下記の画面が開きます。
招待リンクをコピーして、参加者にリンクとパスワードを合わせて送信すると、参加者側から、ミーティングに参加することができるようになります。
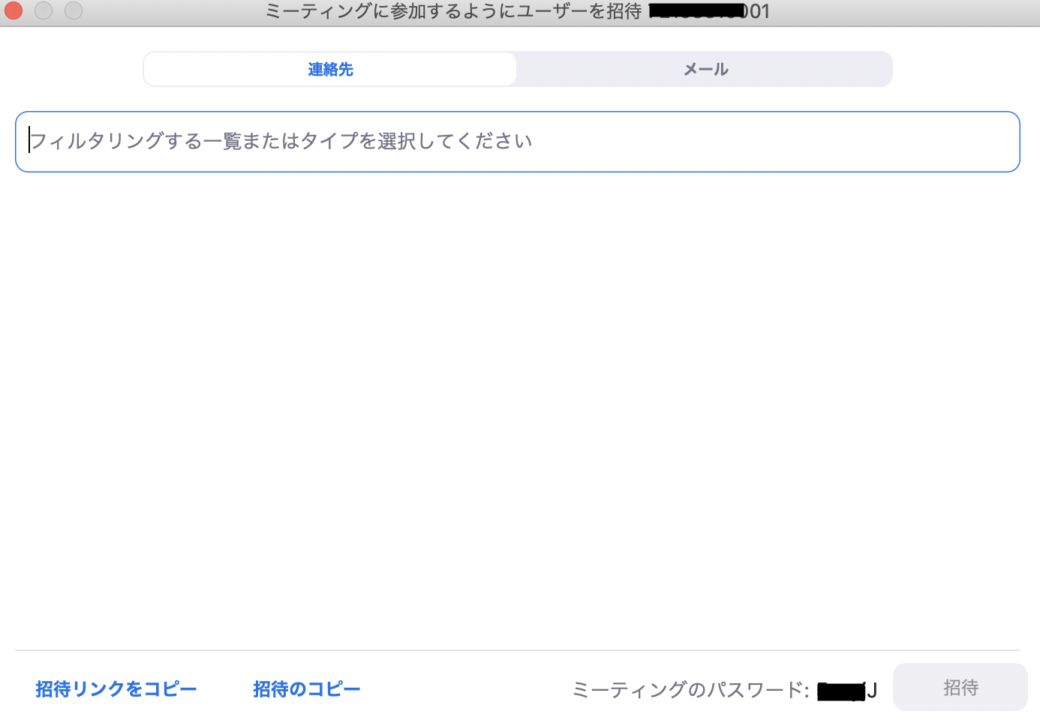
そうすると、参加者の画面が表示され、音声のやり取りも可能となりますので、ミーティングを開始してください。
ウェブミーティングに参加する
次は、別の主催者のミーティングに参加する場合の方法です。
別の主催者のミーティングに参加するには、主催者から送られてきたURLをクリックして、ミーティングパスワードを入力するだけです。
もしくはホーム画面の参加ボタンを押し下記の画面からID等を入力して参加を押すだけです。
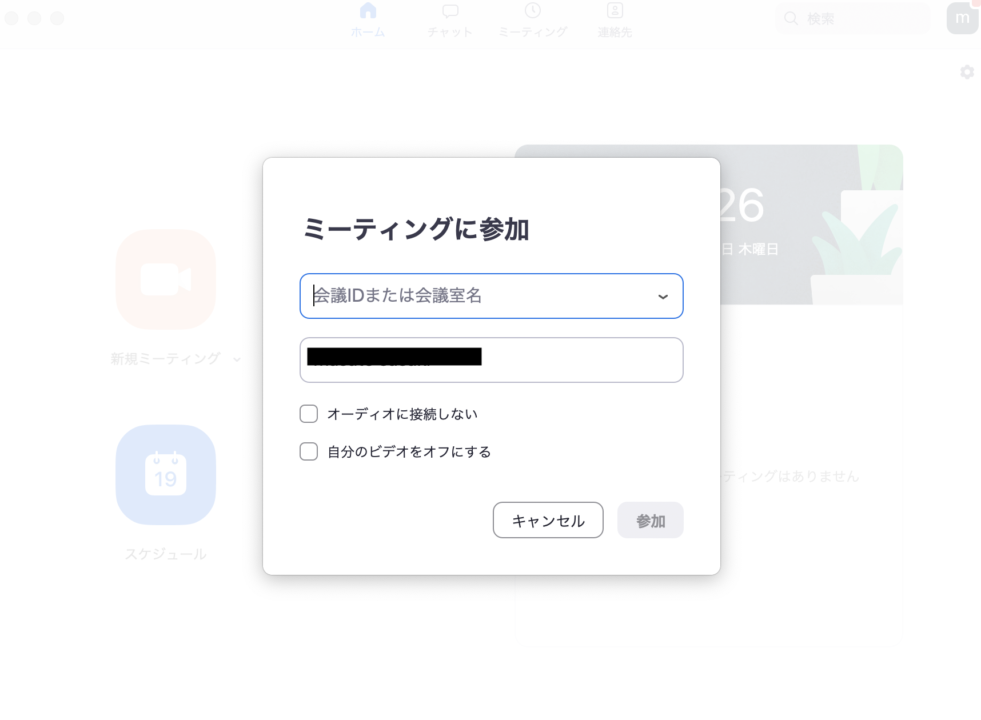
ミーティング画面の使い方
ミーティングを行う際に知っておくと便利な機能がありますので、いくつか紹介します。
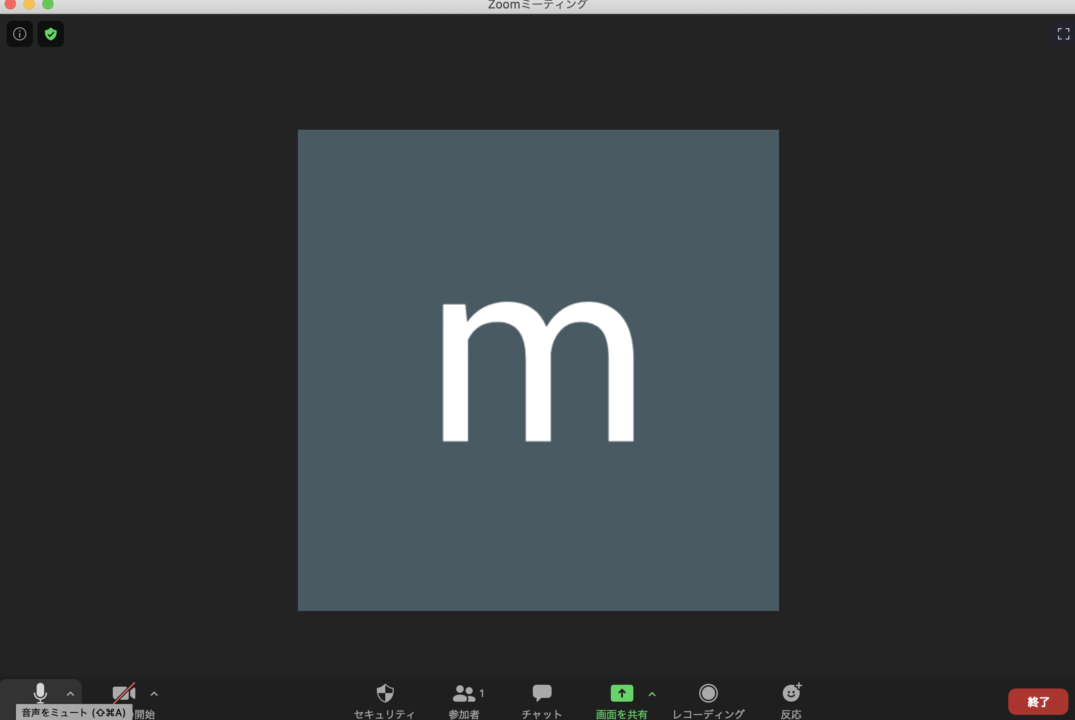
ミュート
左下にマイクのマークでミュートと書かれているところがあります。ここをクリックすると、こちらの音声は相手に聞こえなくなります。大人数のミーティングで発言者以外の音声を切っておきたいと言ったときは、こちらをクリックして音声を消してください。
ビデオの停止/開始
ミュートの右にビデオの停止/開始というボタンがあります。こちらは、映像のオンオフになりますので、必要に応じてご利用ください。
チャット
真ん中にチャットと言う箇所があります。
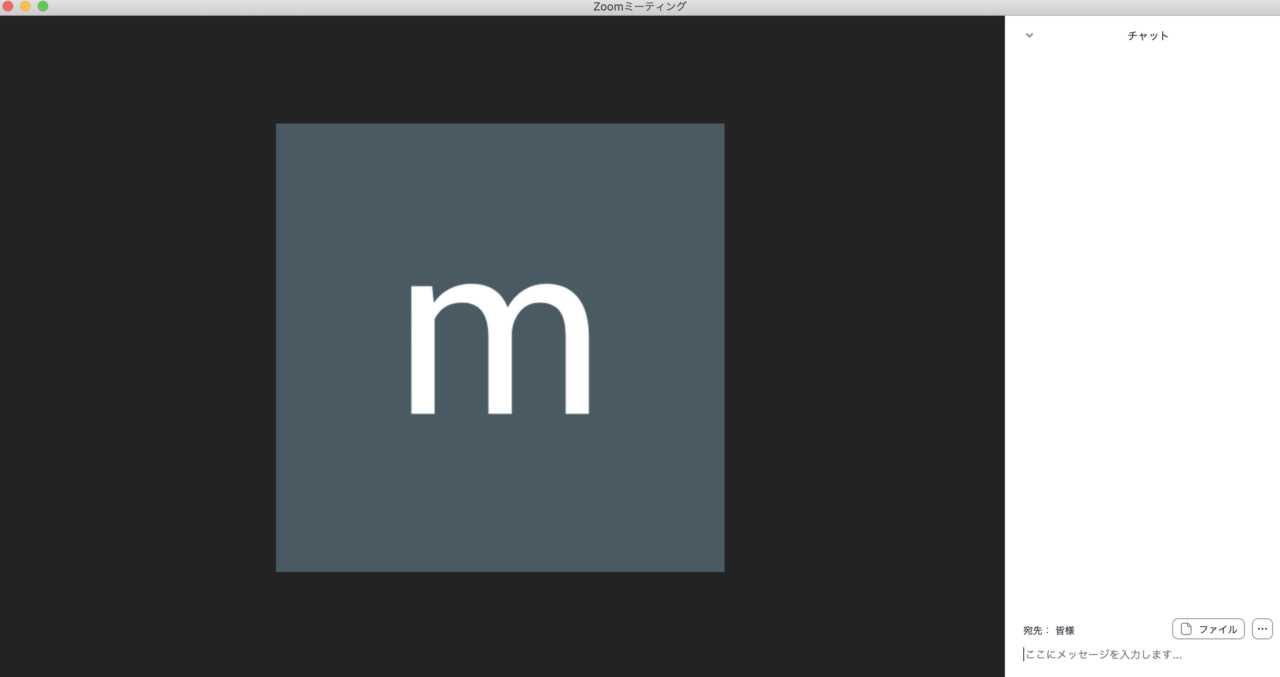
チャットを押すと右側に上記のような画面が出てきます。ミーティング中にテキストでやり取りしたい、内容をメモしておきたいといった時に使えます。ファイルを添付することもできますし、宛先を指定することもできます。
画面共有
画面共有を押すと、自分のパソコン上に表示されているものを他の参加者に見せることができます。資料を使って説明したいときなどはこちらをご利用ください。
最後に
本日は、初心者向けにzoomの使い方を解説しました。zoomを使うことでリモートワークも便利になるのでぜひ活用してみてください。
